갤럭시 스마트폰 사용 중인 화면을 녹화 / 갤럭시 Z플립캡처, 스크롤캡처방법
안드로이드 10(OneUI 2.5) OS의 경우, 최대 1시간 또는 4GB까지 화면 녹화 제한이 있으나 안드로이드 11(OneUI 3.0) OS 이후부터 파일 사이즈 및 녹화시간제한이 없습니다.
저작권 보호로 일부 사진 및 동영상은 화면 녹화 기능 동작이 안될 수 있습니다.
촬영한 녹화 영상은 갤러리 앱에서 확인할 수 있습니다.
일부 화면 녹화 기능을 지원하지 않은 스마트폰의 경우 Play 스토어 및 Galaxy Store에서 화면 녹화 앱 설치 후 사용
✅화면 녹화 지원 모델
◈S 계열 : 갤럭시 S23 Ultra, S23+, S23, 갤럭시 S22 Ultra, S22+, S22, 갤럭시 S21 Ultra, S21+, S21, 갤럭시 S20 Ultra, S20+, S20, 갤럭시 S20 FE
◈노트 계열 : 갤럭시 노트2 0 Ultra, 갤럭시 노트2 0, 갤럭시 노트1 0+, 갤럭시 노트10
◈폴더블 계열 : 갤럭시 Z플립 4, 갤럭시 Z폴드 4, 갤럭시 Z플립 3, 갤럭시 Z폴드 3, 갤럭시 Z플립 2 5G, 갤럭시 Z폴드 2 5G, 갤럭시 Z플립, 갤럭시 폴드 1
◈기타 계열 : 갤럭시 A33, 갤럭시 Buddy2, 갤럭시 A43, 갤럭시 A52s, 갤럭시 A51 5G, 갤럭시 점프, 갤럭시 퀀텀 2, 갤럭시 A 퀀텀, 갤럭시 A90
✅화면 녹화 방법
◈상단바를 아래로 내린 후 ② 알림 창을 왼쪽으로 밀어 ③ 화면 녹화 기능을 켜세요. 3초 후 화면 녹화가 시작됩니다.

◈화면 녹화 설정
화면 녹화 시 동영상 크기, 동영상 화질, 소리 등의 환경을 조절할 수 있습니다.
설정▶유용한 기능 ▶ 화면 캡처 및 화면 녹화 ▶화면 녹화 설정(*화면 녹화 지원 모델에 한 함)
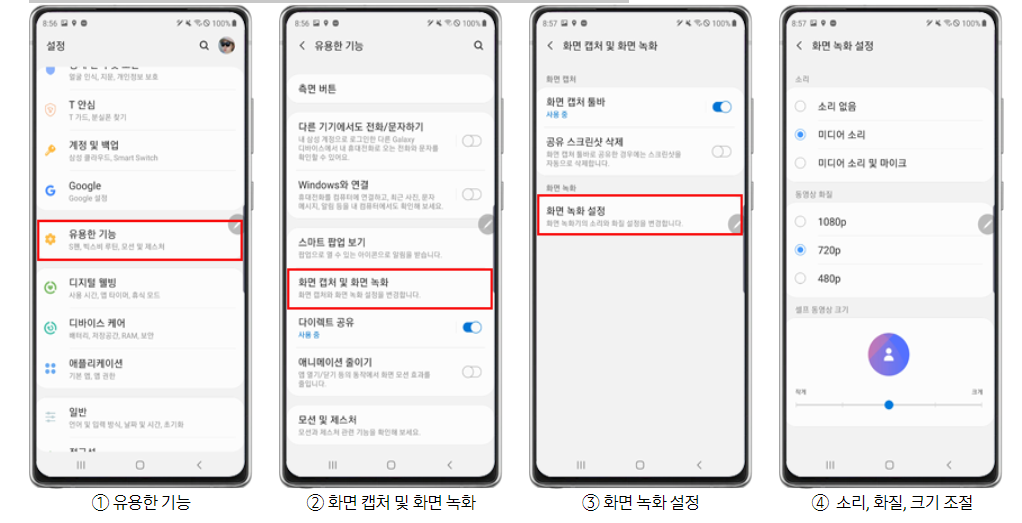
✅화면 녹화 저장 위치
◈영상 확인 방법 : 갤럭리 앱 > 앨범 > 화면 녹화 파일
◈저장 위치 : 내 파일 > 내장 메모리 > DCIM/Screen recordings
◈화면 녹화 앱이 보이지 않을 때 조치 방법
▶상단바를 아래로 미세요
▶더 보기
▶버튼편집
▶화면녹화앱선택
▶동그란 원이 생긴 위치에 올려놓으세요
▶완료
▶빠른 메뉴창에 화면 녹화 앱표시
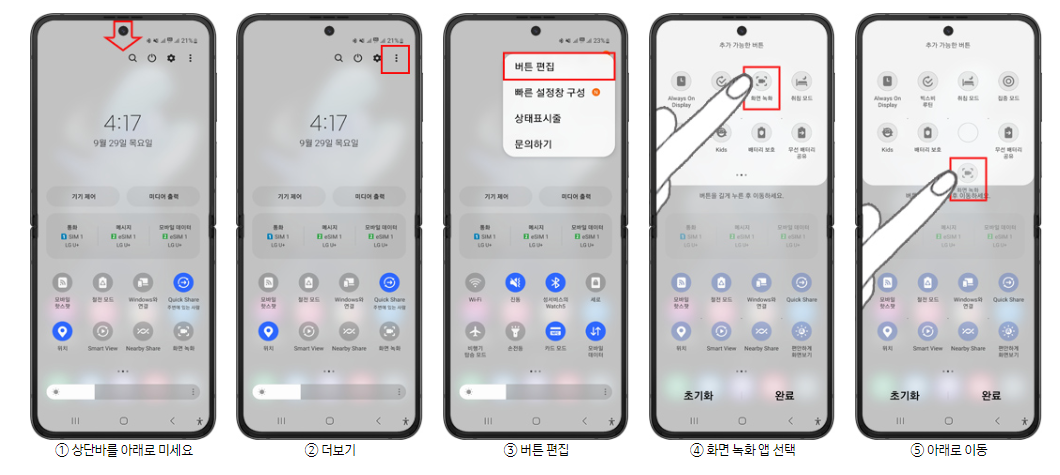

✅갤럭시 Z 플립 4, 화면 캡처 방법
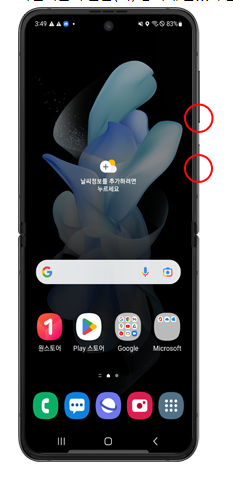
◈버튼을 눌러 캡처하기
측면버튼과 볼륨(하) 동시에 눌렀다 손을 떼세요
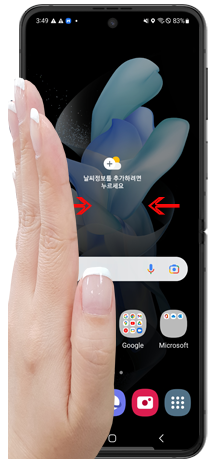
◈손으로 밀어서 캡처하기
화면 왼쪽 또는 오른쪽 끝에서 안쪽으로 화면을 스치면 캡처됨
◈스크롤 캡처하기
설정▶유용한 기능▶ 화면 캡처 및 화면 녹화▶화면 캡처 툴바 설정 시 스크롤 캡처, 스크린숏 자르기/그리기/태그/추가/공유하기 기능을 지원
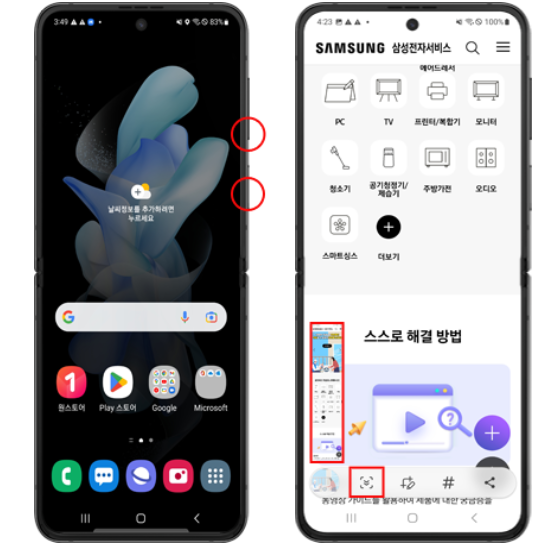
버튼을 눌러 캡처 또는
화면을 스쳐 캡처 후
아래 방향 화살표 이미지 클릭
숨겨져있는 화면 캡처 가능
'아이템 리셋(상품리뷰,추천) > 가이드가필요해' 카테고리의 다른 글
| 갤럭시S 펜(PEN) 작동오류 연결오류 오작동원인 해결 (0) | 2023.04.29 |
|---|---|
| 삼성스마트폰 갤럭시 기기 이상으로 자가점검및 최적화 (0) | 2023.04.29 |
| 삼성스마트폰(모든갤럭시폰) 잠금해제/가족,타명의자등 필요서류 (0) | 2023.04.29 |


